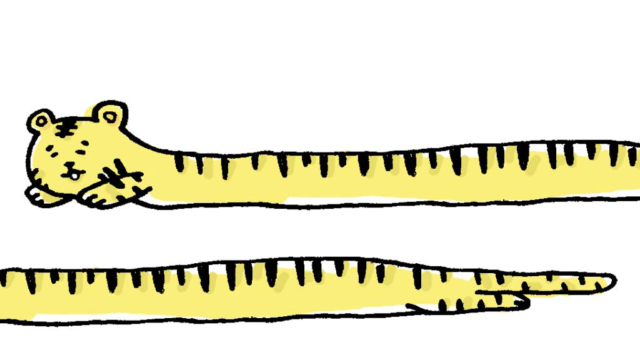この記事は、できるだけ安くiMac(MacのデスクトップPC)を買って、ブログや漫画の執筆に使いたい方に向けた内容です。
執筆者:プラ子。1万7,000円で買った格安中古Macで本ブログを運営中。
この記事の目次
- 格安中古iMacの注文方法
- 格安中古iMacの設定方法
- ブログ執筆用にインターネット接続
- 漫画執筆用にフォトショ・スキャナー・ペンタブ接続
格安中古iMacの注文方法
iMacを、Apple Storeで正規価格で買うと12万〜16万円です。わたしにとっては高いので、中古PCショップで型落ちを1万7,000円で買いました(2回目の購入になるので、中古でも問題ない旨確認済み)。
ここでは格安中古iMacの注文〜家に届くまでについてご説明します。
- 中古パソコンショップジャンクワールドYahoo!店にいく(※)
- 「iMac 中古 安い順」で検索【 検索結果 】
- スペックをチェックし、問題なさそうならネット注文。支払いはクレカ
- 6月29日(土)注文→7月1日(月)発送→7月2日(火)受け取り
※理由:以前も利用で問題なかった&口コミ評価も高いため安心。
以下スペックのものを買いました。ブログ・漫画執筆、Twitter、ネットショッピング用で快適に使えているので、同じような使い方をする人は問題ないと思います。
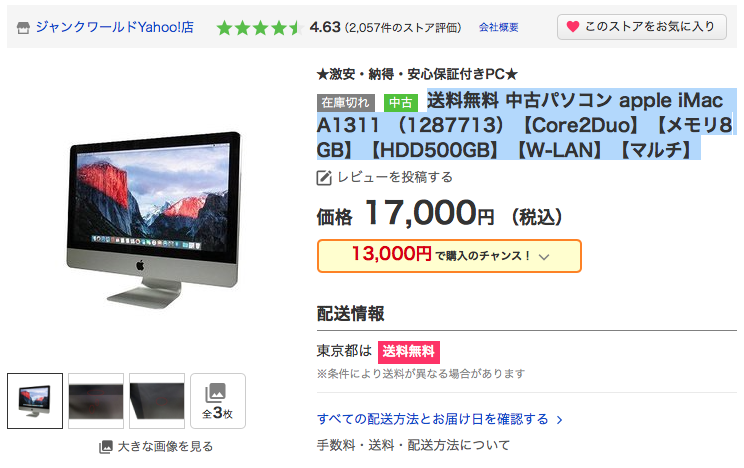
わたしは1万7,000円で買いましたが、値段は在庫状況で変わるようです。もっと安く買えるときもあれば、2万以上になることもありそうです。
マウスとキーボードは以下を使っています
Appleの純正品は高いし(小声:不具合を起こし使い勝手がよくないので)、マウスとキーボードは以下を使っています。
- ワイヤレスマウス2,000円(現在売り切れ)
- バッファロー有線キーボード1,860円 ※値段はショップにより異なります
格安中古iMacの設定方法
ここでは、家に届いてからやったことについて書きます。
- すぐに起動し、動作確認(ジャンクワールドYahoo!店は1ヵ月保証)
- macOS Sierraへバージョンアップ【 方法 】※無料です
- ブログ執筆用にインターネット接続
- 漫画執筆用にフォトショ・スキャナー・ペンタブ接続
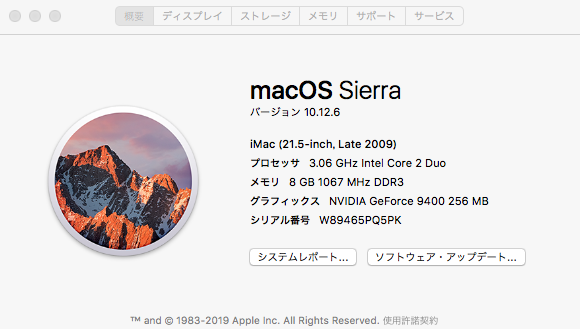
※macOS Sierraへバージョンアップさせた理由としては、買ったままの状態だとOSが古すぎて、アドビソフト「フォトショップ」を使ううえで不都合があるから
ブログ執筆用にインターネット接続
わたしはいま住んでるマンションが契約しているwakwakでインターネット接続しました【 方法 】
わたしと同じスペックのPCを買うのであれば「○○(例:無線LAN、Wi-Fiルーター)macOS 10.12 接続方法」でググると、接続方法がヒットすると思います。
漫画執筆用にフォトショ・スキャナー・ペンタブ接続
漫画執筆用にフォトショをダウンロードし(太古の昔に買ったのでCD-ROM)、スキャナーとペンタブ(中古で買った)に接続しました。「商品名 Mac 接続方法」でググると、接続方法がヒットします。
ちなみに以下を使っています。
- スキャナー DCP-J572N インクジェット複合機(A4)1万2,000円
- ペンタブ ワコム INTUOS COMIC PEN&TOUCH 中古4,000円程度
以上、格安中古iMacの注文〜設定方法のご説明でした!