どうも、プラ子です。ブログ運営歴4年半。Amebaブログを経て、いまはWordPress(ワードプレス)で当ブログを運営しています。
執筆者:プラ子。1992年生まれ。IT企業に勤めながら、エッセイ漫画を描くひと。
この記事の目次
- 最初に。本記事の対象者はHTMLタグがざっくりわかる方です
- WordPressでのブログの始め方、わたしだったらこれを伝える
最初に。本記事の対象者はHTMLタグがわかる方です
最初に。本記事の対象者は、HTMLタグがざっくりわかる方です。

「いま無料ブログをやっているけど、WordPressで新しくブログをつくりたい!」なんて方はとくにぴったりかと。
「HTMLタグとか全然わからないけど、ブログを始めてみたい」という方は、WordPressではなく、まずはAmebaブログやはてなブログなど無料ブログからやってみるのがいいのではないかと思います。
理由:HTMLがわからないと、WordPressはハードルが高く、更新しなくなってしまう可能性がある(サーバー代・ドメイン代など維持費がかかるので、もったいないです・・・)
▼判断基準 これを見て、ウッって思わないかどうか
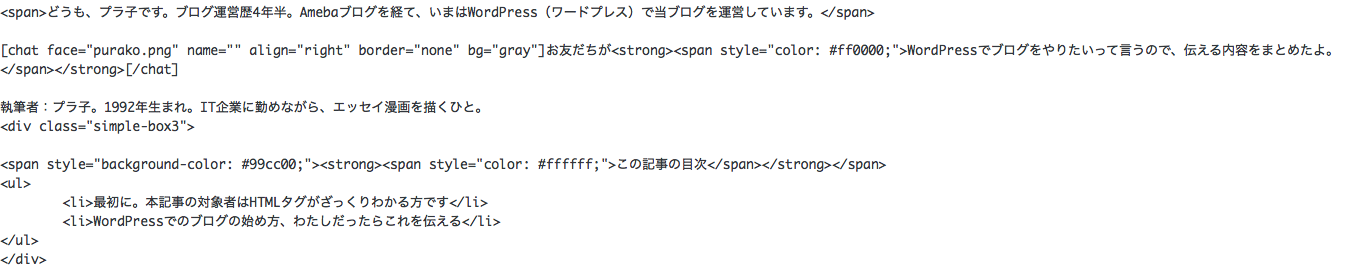
ウッって思わないなら、WordPressデビューしちゃいましょうか! 自分の城を持つ、みたいな感じで楽しいっすよ。
WordPressでのブログ始め方、わたしはこれを伝える
節約しながら、王道・王道・ド王道でいきます。
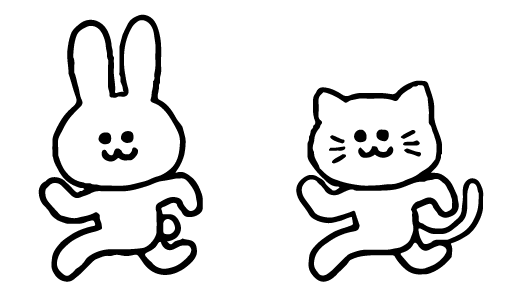
あくまで、わたしだったらこれを伝える・・・という内容ですので、いやいやこっちの方がいいんでない?ということがありましたら、その方法をとっていただければと思います!
WordPressでのブログの始め方
2-3時間程度でみておけば完了すると思います。3,000円程度費用を節約するために一手間くわえます。
ざっくり
- A8.netに無料登録(ドメイン取得・サーバー契約でキャッシュバックがあるため)
- A8.net登録後、セルフバックサービスにログイン
- セルフバックサービスより、サーバー契約・ドメイン取得 ※ヒトデさんの記事参照
- 契約したドメインをサーバーに設定 ※ヒトデさんの記事参照
- WordPressテーマを入れる
- 完了
必要なもの:PC・クレカ
詳細
(1)A8.netに無料登録
A8.netという、アフィリエイトサービスプロバイダー通称ASPに登録します。
登録しなくても、WordPressは始められますが、登録するとキャッシュバックがあるサービスを使えるようになるので、3,000円程度初期費用を浮かせることができます。
※お持ちの無料ブログなどがすでにある場合には、そのブログで登録してください。なくても大丈夫です。
(2)A8.net登録後、セルフバックサービスにログイン
A8.net登録後、セルフバックサービスにログインできるようになるので、ログインします。
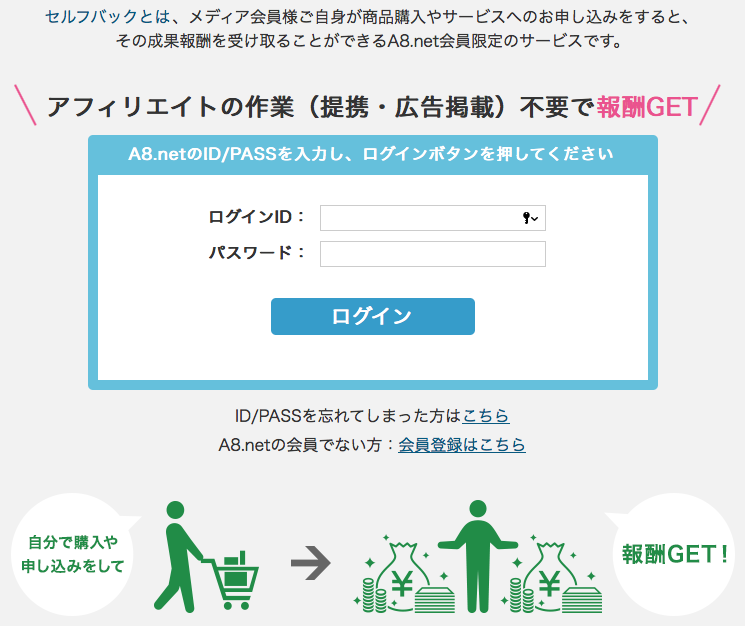
(3)セルフバックサービスよりサーバー契約・ドメイン取得※ヒトデさんの記事参照
▼サーバー契約
セルフバックサービスの検索画面で、「エックスサーバー」と検索し、「セルフバックを行う」ボタンを押し、サーバー契約を進めます。
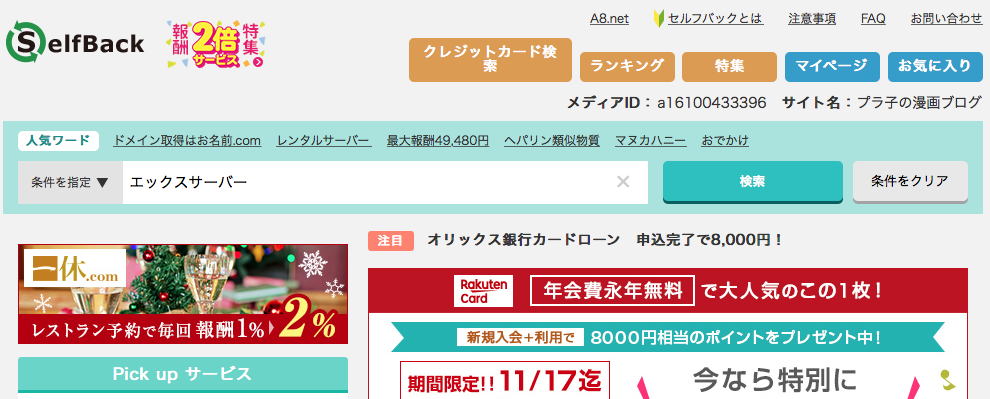
↓
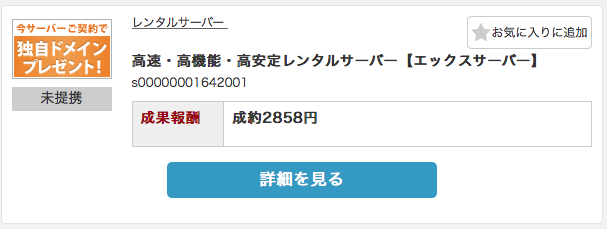
↓
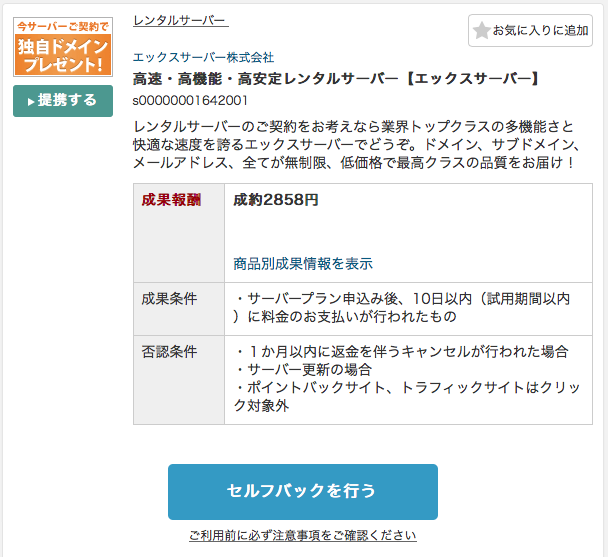
これで2,858円がキャッシュバックです!(別に費用が発生します)
サーバー契約の進め方は、有名ブロガーヒトデさんの記事「WordPress(ワードプレス)ブログの始め方>サーバー契約手順」をご参照ください。
▼ドメイン取得
セルフバックサービスの検索画面で、「お名前.com」と検索し、「セルフバックを行う」ボタンを押し、ドメイン取得を進めます。
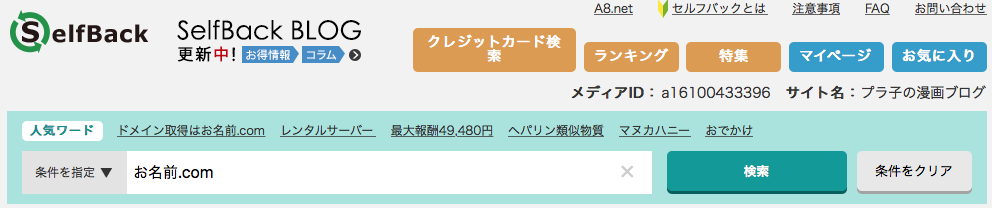
↓
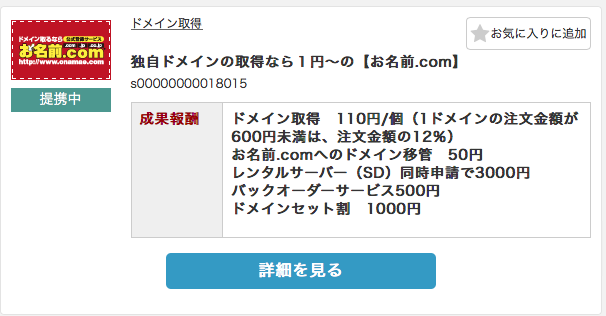
↓ スクショが縦長なので縮小
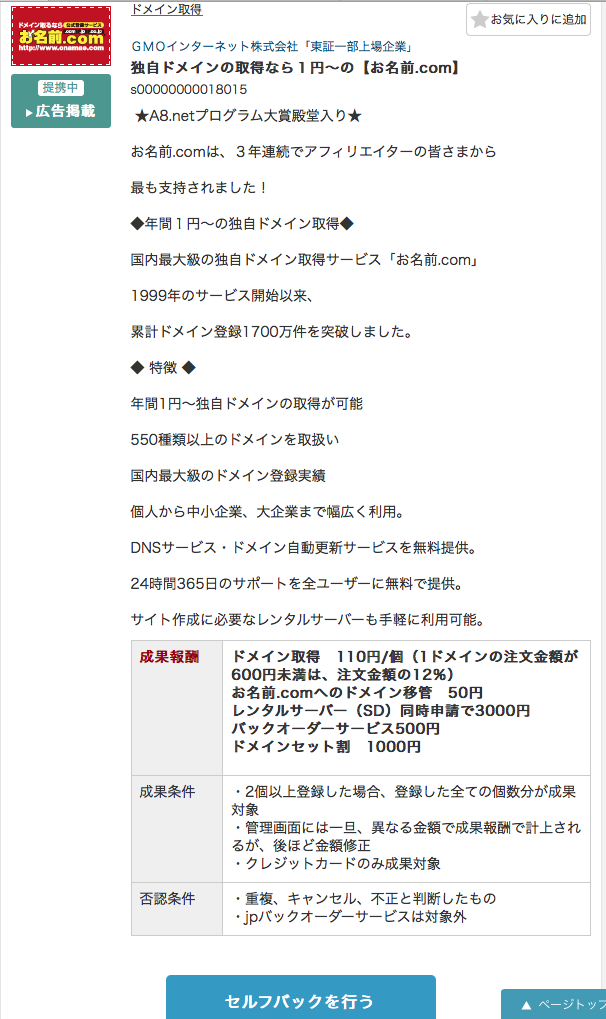
これで少なくとも110円はキャッシュバックです(別に費用が発生します)
ドメイン取得の進め方は、有名ブロガーヒトデさんの記事「WordPress(ワードプレス)ブログの始め方>ドメイン契約手順」をご参照ください。
(4)契約したドメインをサーバーに設定 ※ヒトデさんの記事参照
有名ブロガーヒトデさんの記事「WordPress(ワードプレス)ブログの始め方>ドメインのサーバー設定手順」に全部書いてあります。読んで、その通りに進めましょう。
この設定が完了すると、URL「https://●●●.com(サイトのドメイン)/wp-login.php」から、WordPressにログインできるようになります。やったね。
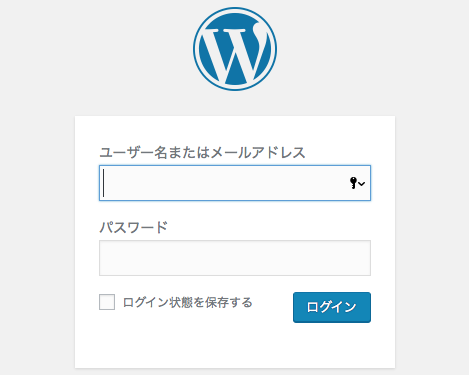
※可能なら、はやめにSSL化してください。??な場合には、「エックスサーバー SSL化」で検索!
(5)WordPressテーマを入れる
WordPressに元から入っているテーマは、う〜〜んデザイン的にもイマイチだし、そのまま更新していくには使いづらいです。Webデザイナーとかプロは自分で色々なところをイジっていい感じで仕上げていくんでしょうけど、素人には至難の技・・・
↓うわさのイマイチなテーマ
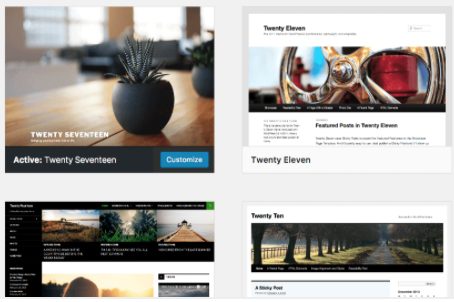
そんなときには、WordPressテーマをダウンロードするのが手っ取り早いですよ。わたしもWordPressテーマをダウンロードして入れています。
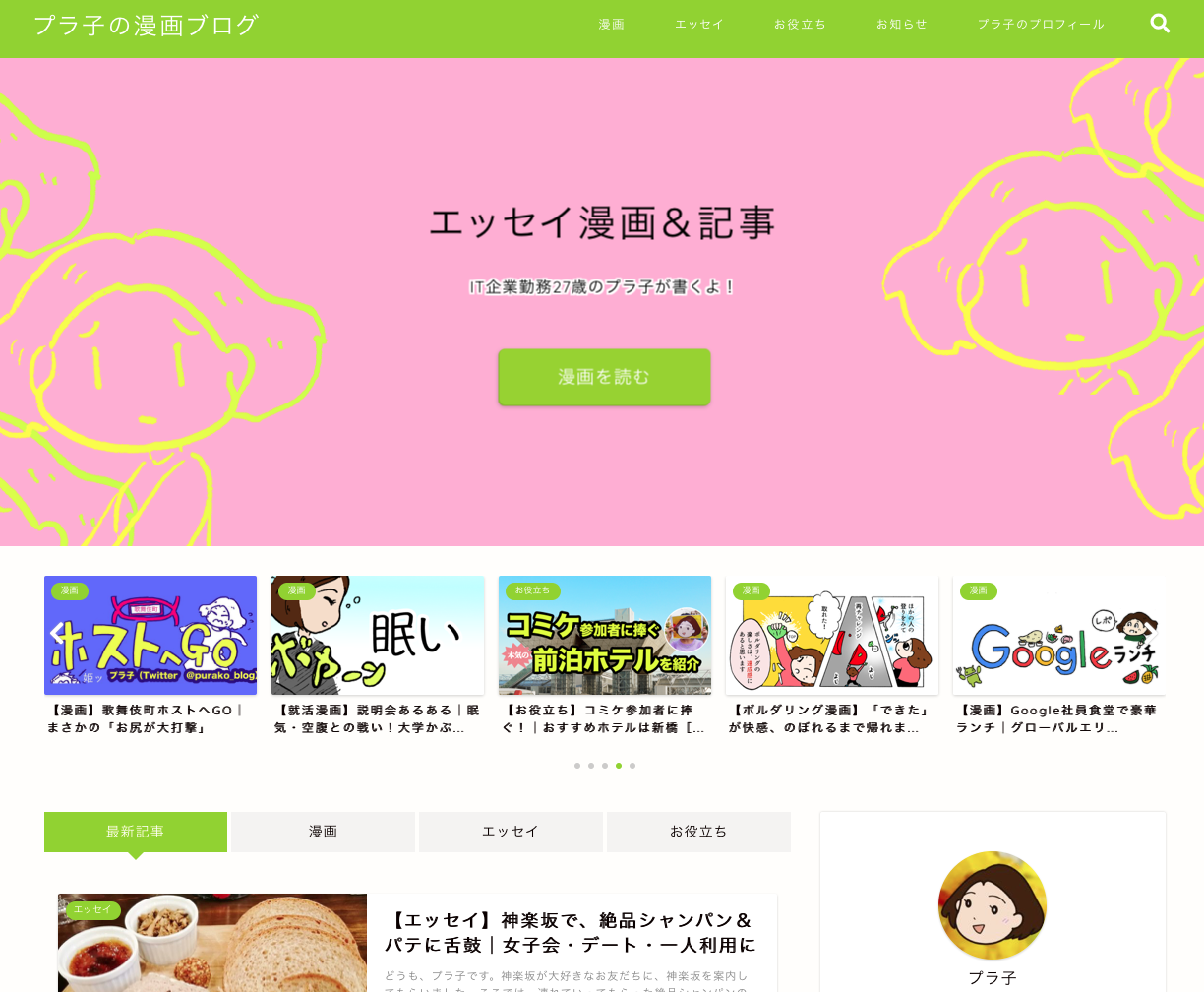
有料テーマ「JIN」を使っています。すごい使いやすいですが、¥14,800(税込)するのでね・・・
まずは無料テーマで試してみてはいかがでしょうか。無料テーマ「Cocoon(コクーン)」はユーザーが多く、マニュアルも充実しているのでいいと思います!
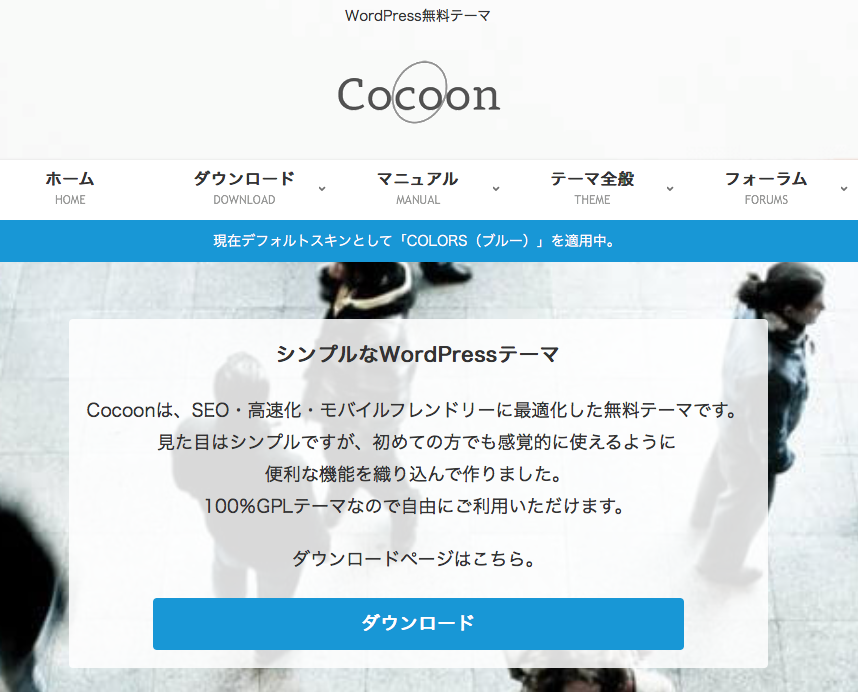
画像は公式サイトより
「Cocoonテーマをインストールする方法」をみながら、その通りに進めましょう。「Cocoon親テーマ」と「Cocoon子テーマ」を両方ともダウンロードするのがいいようです。
以降の設定については、AdminWeb「WordPressテーマ「Cocoon」の使い方」がわかりやすいです。参考にしながら、以下を進めていきましょう。
- ヘッダー画像
- タイトル
- 記事一覧の表示 など
余力があれば、プロフィールページもつくっちゃいましょう。
(6)完了!
それでは、よいブロガーライフを!
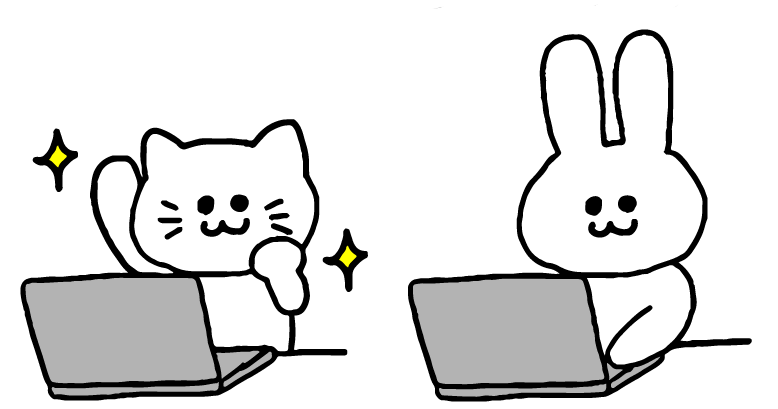
※フリー素材がとっても便利なので、使いこなせるといいかも。わたしは、写真AC、イラストACを重宝しています。
またまたヒトデさんですが、ヒトデさんの記事「ブロガーにおすすめのフリー素材サイト」も参考になりますよ!
![]()













